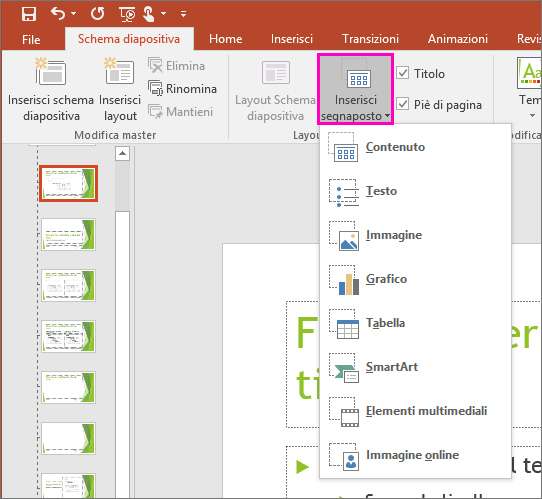
Puoi sostituire un'immagine senza modificare le dimensioni o il layout dell'immagine originale. Apri un documento, un foglio di lavoro o una presentazione in, o Google. Fai clic sull'immagine che vuoi sostituire.
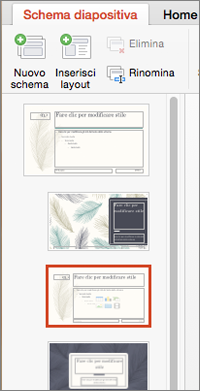
In un documento, presentazione o disegno: fai clic con il pulsante destro del mouse e seleziona Sostituisci immagine. In un foglio di lavoro: fai clic su Altro Sostituisci immagine nell'angolo in alto a destra dell'immagine.
Scegli un'immagine per sostituire l'originale. Fai clic su Sostituisci o Seleziona.

Puoi aggiungere un'immagine a un foglio di lavoro utilizzando una formula. Ridimensiona per adattare: questa formula scala l'immagine per adattarla alla cella selezionata.
Getting your mac ready for mac. Digita =IMAGE('URL') o =IMAGE('URL', 1) nella cella con l'URL dell'immagine. Adatta estendendo l'immagine: questa formula estende l'immagine per adattarla alla cella. Digita =IMMAGINE('URL', 2) nella cella con l'URL dell'immagine. Formato originale: questa formula aggiunge l'immagine nella cella con le dimensioni originali. Digita =IMMAGINE('URL', 3) nella cella con l'URL dell'immagine. Dimensione personalizzata: questa formula aggiunge l'immagine alla cella con le dimensioni personalizzate.
Aggiungere O Rimuovere Segnaposto Da Un Layout Diapositivas
Digita =IMAGE('URL', 4, altezza, larghezza) nella cella con l'URL dell'immagine e l'altezza e la larghezza personalizzate (in pixel). Nota: quando inserisci immagini o video, segui le. Articolo correlato.