Tutorial: AKVIS AirBrush Workspace can work independently as a standalone program as well as a plug-in to a photo editor. Standalone is an independent program; you can open it by clicking on the program's icon. To launch the standalone version, run the program directly: On a Windows computer - select it from the Start menu or use the program's shortcut. On a Mac computer - launch the app from the Application folder. Plugin is an add-on for a, for example for Photoshop.
To call the plugin, of your image editing program. The AKVIS AirBrush workspace looks like this. Workspace of AKVIS AirBrush The left part of the program's window is taken by the Image Window with two tabs - Before and After. The Before tab shows the original image, the After tab shows the result. To switch between the tabs and compare the original and the resulting images, just left-click on any point of the image. In the upper part of the program's window you can see the Control Panel and the following controls:.
The button opens the home page of. The button (only in the standalone version) opens an image for processing. The hot-keys are Ctrl+ O on Windows, ⌘+ O on Mac. Right mouse click on this button displays the list of recent files. You can change the number of recent documents in the program's. The button (only in the standalone version) saves image to the disk. The hot-keys are Ctrl+ S on Windows, ⌘+ S on Mac.
The button (only in the standalone version) prints the image. The hot-keys are Ctrl+ P on Windows, ⌘+ P on Mac. The button lets posting pictures from the program to the social networks: Twitter, Flickr, Tumblr, Google+. The button (user settings for the image processing). You can save any number of presets to a separate file with the ending.airbrush. The button (from the.airbrush file). The button cancels the last operation (with the tools).
It is possible to cancel several operations in a row. The hotkeys are Ctrl+ Z on Windows, ⌘+ Z on Mac. The button returns the last cancelled operation.
It is possible to return several operations in a row. The hotkeys are Ctrl+ Y on Windows, ⌘+ Y on Mac.
The button (only in the standalone version) opens the dialog to automatically process a series of images. The button starts conversion of the original image into a drawing with the current parameter settings. The result is shown in the After tab. The button (only in the plugin version) applies the result to the image and closes the plugin. The button calls information about the program. The button calls the Help files. The hot-key is F1.
The button calls the Preferences dialog box for changing the. The button opens a window showing the latest news about AirBrush. To the left of the main window there is the Toolbar. Different tools appear on the Before/ After tabs. Pre-Processing Tools (in the Before tab):. The button switches on/off the. The button (only in the standalone version) activates the Crop tool which allows cutting off unwanted areas in the image and reducing its size.
Post-Processing Tools (for licenses in the After tab):. The button activates the Smudge tool that lets you quickly add a handmade touch to the drawing. It mixes colors by displacing pixels, like a finger passing through wet paint.
Keyspan tsam-001 drivers for mac. Results 1 - 6 of 6 - Find Keyspan software downloads at CNET Download.com, the most comprehensive source for safe, trusted, and spyware-free downloads on.
The button activates the History Brush tool which lets you fade the effect and restore the image to its original state. Additional Tools:. The button activates the Hand tool which allows you scroll the image when it does not fit within the window at the desired scale. Bring the cursor over the image, and while keeping the left mouse button pressed move in the desired direction. Double-clicking on the tool's icon makes the image fit the window. The button activates the Zoom tool which changes the image's scale. To zoom in left click on the image.
To zoom out left click with Alt on the image. Press Z to quickly access the tool. Double-clicking on the tool's icon makes the image scale to 100% (actual size). Navigate and scale the image using the Navigator.
The frame in the Navigator surrounds the area of the image which is visible in the Image Window; the area outside of the frame will be shaded. The frame can be dragged, thereby changing the visible portion of the image. To move the frame, place the cursor within it, left click the mouse, and then drag.
Navigator Additionally, you can move the image in the Image Window with the scroll bars or by holding down the space bar, then holding down the left mouse button while moving the mouse. The mouse's scroll wheel can move the image up and down, and holding Ctrl on Windows, ⌘ on Mac – while using the scroll wheel will move the image left and right.
Standalone Workspace App For Mac Free
Holding Alt on Windows, Option on Mac will scale the image. Right-click on the scroll bar to activate the quick navigation menu. Use the slider or the buttons and to scale the image in the Image Window. When you click on the button or move the slider to the right, the image scale increases. When you click on the button or move the slider to the left, the image scale reduces. You can also change the image scale by entering a new coefficient into the scale field and pressing the button Enter on Windows, Return on Mac.
Workspace App Android
Frequently used scale coefficients can be found in a drop-down menu. You can use hot-keys to change the image scale + and Ctrl+ + on Windows, ⌘+ + on Mac to increase the image scale and - and Ctrl+ - on Windows, ⌘+ - on Mac to reduce the scale. Under the Navigator there is the Settings Panel with the tabs:. Painting: Here you can adjust the settings for airbrush effect. Decoration: Add to an image, adjust the, and apply a. In the Presets field you can save the current settings as a to use them in the future. The current settings can be saved, edited, deleted.
When you launch the program, it uses the settings of the last used preset. Under the Settings Panel you can see Hints for the parameters and buttons when you hover over them with the cursor. You can choose where the hints will be shown or hide them in the program's Preferences. 6.1 - Free 10-day Trial.
VMware Workspace Portal 2.1.1 Release Notes VMware Workspace™ Portal Appliance 2.1.1 March 2015 Build 2560245 VMware Workspace Portal for Windows 2.1.2 March 2015 Build 2540828 VMware Workspace Portal Integration Broker 2.1 September 2014 Build 2063882 Release date: March 12, 2015 Last updated: March 11, 2015 What's in the Release Notes The release notes cover the following topics:. What's New Beginning with VMware Workspace Portal 2.1.1 This release of VMware Workspace Portal 2.1.1 delivers the following new features. The ability to deploy Workspace in secondary data centers with active-active read-only capability. With Workspace 2.1.1, a secondary data center can be powered on and active with read-only access, which eliminates downtime during the fail-over. The read-only capability allows end users to view and launch their applications. Each application or desktop pool in the View Pods or Citrix-based XenFarms is considered as a different resource in the Workspace catalog. To prevent duplication of resources in the Workspace catalog, a Do not sync duplicate applications feature has been added to View Pools and Published Apps configuration pages.
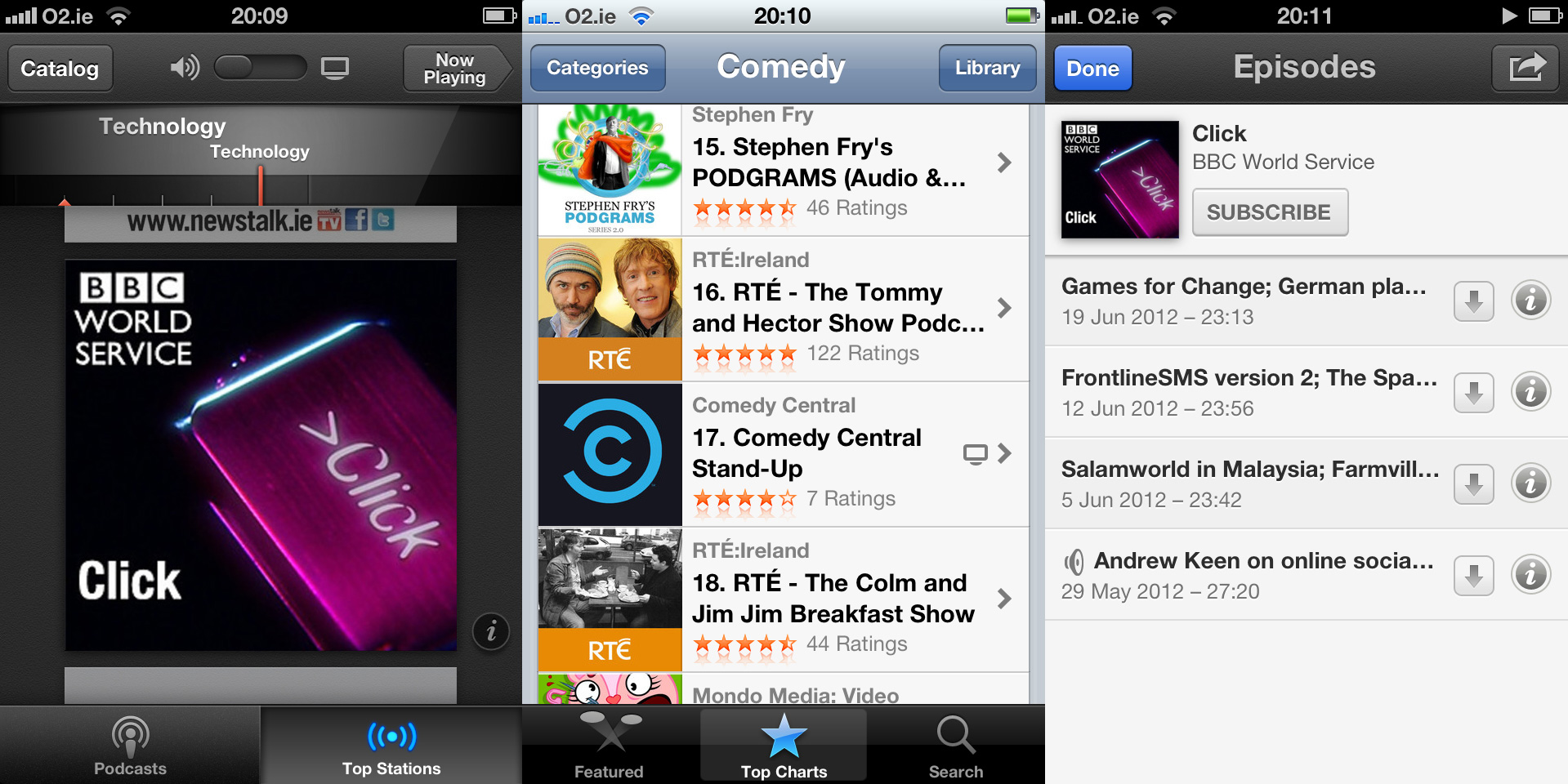
When this check box is enabled, a resource only appears once in the catalog. What's New Beginning with VMware Workspace Portal 2.1 This release of VMware Workspace Portal 2.1 delivers the following new features. VMware Workspace Portal is delivered as a single Virtual Appliance (VA). Users and resource analytics and system health dashboards are available from the Workspace Admin Console. Horizon DaaS desktops and applications are now integrated and appear in the Workspace Portal. Supported versions include DaaS 6.1.0, with patches 6.1.1 through 6.1.3.
Dynamic (floating VDI) desktop pools can be synced into and launched from Workspace. Session-based (RDSH) app pools can be synced into and launched from Workspace. Supported desktops and apps can only be launched via PCoIP using a locally installed Horizon Client.