Incredibly slick presentations For anyone used to PowerPoint, Keynote provides a more glamorous experience with the ability to create cinematic presentations that tell a story more effectively and dramatically. It's incredibly easy to turn the most mundane of presentations into something more interesting thanks to the transitions and other effects available in Keynote.
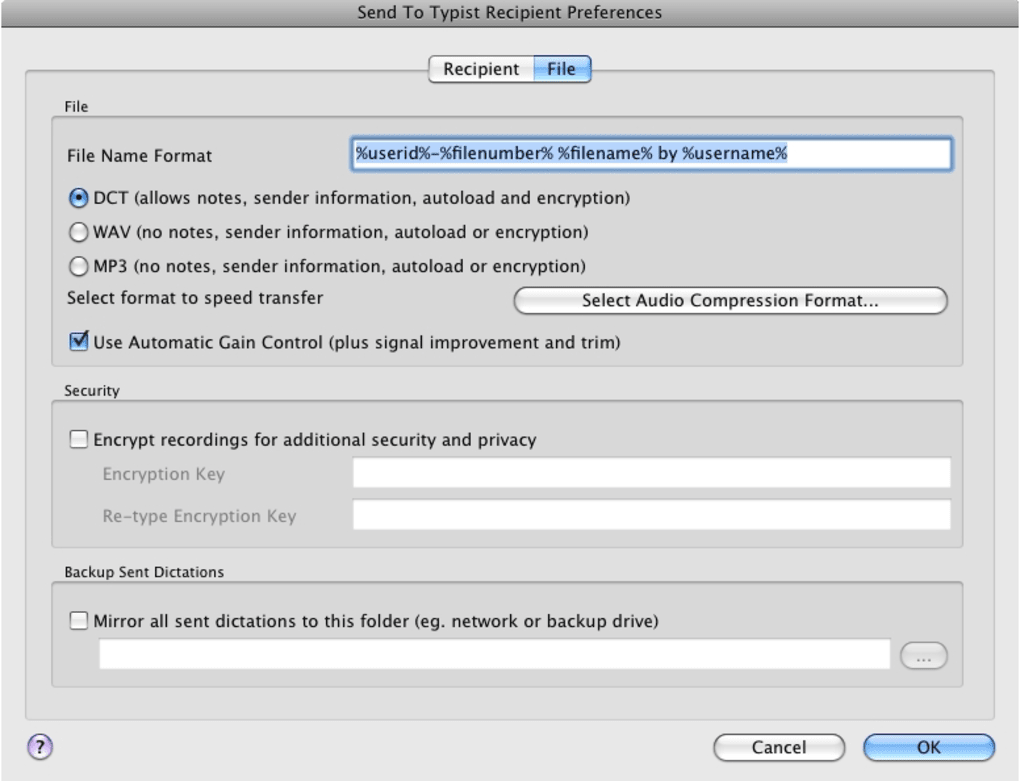
You can add transitions and effects into KeyNote that are simply not possible with PowerPoint, including moving objects and animations. Adding and removing backgrounds is simply a drag and drop process, while there are some gorgeous themes to choose from which make your presentations look slick before you've even got started. In this latest version, there are new transitions including Shimmer and Sparkle and the ability to add reflections to shapes. While business presentations can easily be spiced up with Keynote, with photo presentations you only have to drag and drop photos and Keynote does the rest. Integration with iOS has also been vastly improved in this latest release, giving you the ability to import and export PowerPoint and Keynote for iOS slides and themes. Incredibly smooth workflow It is amazingly easy to create presentations with Keynote on Mac and the application walks you through most of the process and does much of the hard work for you via a collection of Apple presentation themes and templates. Integration with iCloud has been vastly improved so that you can start working on your presentation on Mac and finish it on iOS at a later stage.
If you want to share your work with someone close by, you can also use Airdrop to drag and drop presentations to them. One of the coolest features is when it comes to showtime, you can use video mirroring to present on an HDTV or preview your slides and notes on your device using the Presenter Display.
This is starting to sound like a bug. John Korchok, Production Manager production@brandwares.com. Custom fonts in powerpoint for mac.
Awesome Note For Mac
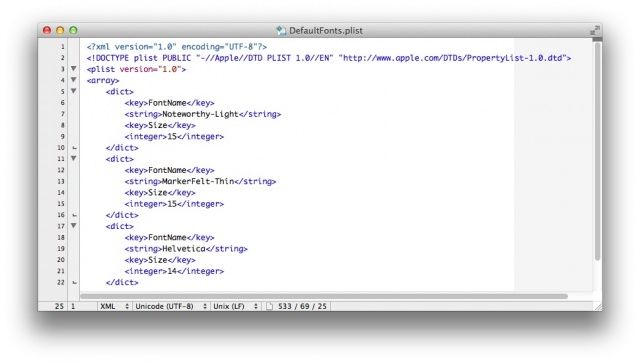
How to Use Your Mac’s Function Keys You may wonder what those function keys running along the top of the keyboard do. These function keys are labeled F1 through F12/F19 (how many you have depends on your keyboard), along with an Escape key and an Eject key that looks like a triangle on top of a horizontal line.

By default, every Mac has already assigned commands to the F8 through F12 function keys. F8: Displays thumbnail images of all workspaces. F9: Displays thumbnail images of all windows in a single workspace. F10: Displays all open windows of the currently active program (the program that has one of its windows on “top” of any other windows). F11: Displays the Desktop.
F12: Displays Dashboard, which are simple programs such as a calculator or calendar. The other keys — F1 through F7 and (possibly) F13 through F19 — don’t do much of anything in most programs. Because these function keys aren’t very useful, laptop keyboards and the latest Apple keyboards often assign hardware controls to these seldom-used function keys. For example, pressing the F1 and F2 function keys might change the brightness of the screen, whereas pressing other function keys might adjust the volume. If it turns out that you have a program that actually puts one of these function keys to use — meaning you really want to press the function key as a function key rather than as a way to control hardware stuff like monitor brightness or speaker volume — you must first hold down the Fn key and then press the function key you want. Holding down the Fn key tells your Mac, “Ignore the hardware controls assigned to that function key and just behave like a normal function key.”.