Audio MIDI Setup is the Mac OS X utility that allows you to set up audio and MIDI devices. This month we're going to delve into the MIDI Devices tab, in order to explain how applications work with the MIDI hardware you've connected to your Mac. Managing MIDI devices in OS X is pretty simple thanks to the Audio MIDI Setup (AMS) utility that's supplied by Apple. In the application's MIDI Device tab you'll see visual representations of the MIDI devices available on your Mac, which include those that are built into Core MIDI (OS X's MIDI framework that arbitrates communication between applications and MIDI hardware), such as IAC Driver and Network, and any additional hardware MIDI devices you've attached to your Mac. The built-in devices are a subject for another day, but simply put, the IAC Driver manages MIDI ports that enable MIDI messages to be sent between applications running on your Mac, while the Network device sets up MIDI ports enabling messages to be sent between applications running on different Macs. The MIDI Devices tab of Audio MIDI Setup shows MIDI devices available to Core MIDI applications.
Notice how the MT4 device appears fainter than the other devices, which indicates that it's currently disabled.When you attach a MIDI device to your Mac, it should show up in Core MIDI, assuming you've installed the appropriate driver software for the MIDI device in question. As discussed in last month's Apple Notes, drivers for Core MIDI tend to live in the Local domain's Library / Audio / MIDI Drivers folder (at the root level of your Mac's boot drive). However, Core MIDI also offers built-in support for USB-based MIDI devices that conform to the USB MIDI-Class specification, so certain USB MIDI devices will actually work without needing any extra drivers. Where can i get the sony dcr-hc24e driver for mac.
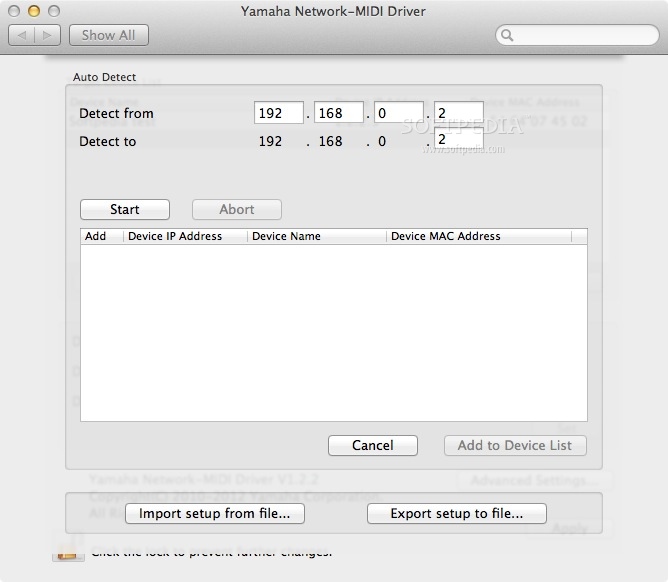

If a MIDI device shows up in AMS, you know that it's been correctly installed. However, there's a slight caveat to this rule because a device can also appear disabled in AMS, which is when it has a fainter appearance than devices that are enabled, and it's important to note that disabled devices will not be accessible to applications using Core MIDI. There are two common reasons for devices appearing disabled in AMS: firstly, the device might be a USB MIDI device where the driver has been installed, but the device isn't actually connected, or it might be powered down. Secondly, the device might have had its driver software uninstalled from your Mac, but the ghost of the device is still lingering on. You can delete a disabled device from AMS by simply selecting it and pressing backspace — enabled devices cannot be deleted and need to have their driver software uninstalled to become disabled devices first.
If you accidentally delete a disabled device that is temporarily disconnected (but whose driver software is still installed), don't worry: the next time you plug the device into your Mac it will reappear in AMS. Although it's pretty common for MIDI devices to come with installers that automatically install the appropriate drivers on your Mac for you, it's less common for them to come with uninstallers. This isn't a big problem, as MIDI drivers are fairly easy to manage, since, unlike certain types of driver, Core MIDI drivers run in what's known as User Mode, meaning that they run outside of the main core (or kernel) of the operating system, where it's pretty hard for any serious problems to be created that would cause your Mac to crash. In fact, architecturally, MIDI drivers are similar to audio plug-ins, so if you're used to dragging plug-ins in and out of folders, it's pretty much the same idea. Core MIDI applications communicate with your MIDI setup via a background process called MIDIServer.
You need to make sure MIDIServer isn't running if you plan to manually move your MIDI Drivers around, and Activity Monitor is the perfect tool for the job.OK, now to look at the way Core MIDI works: when you run the first application on a Mac that uses Core MIDI, a background process called MIDIServer will be started, and one of the things MIDIServer does when it starts is to go through your MIDI Drivers folder and load all of the MIDI drivers it finds. By way of a comparison, this is just like how an application such as Logic will scan through all the available Audio Units on your system each time it's launched. An application that uses Core MIDI will connect to the MIDIServer background process as a client, and because MIDIServer allows multiple clients to be connected simultaneously, this makes it possible for multiple applications to share your Mac's MIDI hardware at the same time. No matter how many applications using MIDI are launched, there will only ever be one MIDIServer running, and it will stay running until the last application using Core MIDI quits. So if you do make changes to the MIDI Drivers folder, it's best not to have any applications running at the time. It won't cause any harm, but if MIDIServer is still running when you add or remove drivers, the original set of drivers that were loaded when MIDIServer last started will still be in memory because MIDIServer hasn't been restarted since any changes were made.
You can double-check that MIDIServer isn't running by loading Activity Monitor, making sure the Show pop-up menu is set to 'All Processes', and typing MIDIServer into the Filter edit field. If MIDIServer appears in the list of processes, it's still running, although, assuming no other applications are open, it's probably safe to select the process and click Quit Process. MIDIServer should restart automatically the next time you run a program that uses Core MIDI, although if you get into difficulties a simple restart of your Mac should fix the problem.
Mac Midi Software
In addition to MIDI Devices, AMS also allows you to manage MIDI Configurations. A Configuration is basically a virtual representation of your studio's MIDI system, and allows you to create virtual MIDI devices and wire them up to your on-screen MIDI interfaces exactly as they're connected in the real world. For example, I have an M Box 2, to which I've connected my master keyboard (to the MIDI input) and a Roland Fantom XR sound module (to the MIDI output). I can create representations of these devices in AMS by clicking the Add Device button on the toolbar of the MIDI Devices tab, to add a device to the current configuration. Here you can see a simple MIDI Configuration where a master keyboard is connected to the MIDI input of an MBox 2 and a Fantom XR is connected to its output.
Notice how, in Pro Tools, the MIDI input and output assignments for the MIDI track reflect the names in the Configuration.When you add a MIDI Device, it will be labelled as a 'new external device', but you can double-click it to open the Properties window, where the device can be named and configured. In the upper part of the Properties window are three fields: Device Name, where you can specify a name for the device, which can be anything you like; Manufacturer, where you set the manufacturer of the device; and Model, where you enter the model of the device. The Manufacturer and Model fields also offer pop-up menus where you can select from a number of preset device descriptions. Beneath these three fields are two tabbed pages for setting additional properties and the port configuration for the device. If you don't see this, click the More Information button. In the Properties tab you can set the MIDI channels on which the device should send and receive MIDI data, and also whether the device should send or receive MIDI Beat Clock or Time Code.
You can also set whether the device has a General MIDI sound set, whether it supports MIDI Machine Control, and what its System Exclusive ID number is. The Ports tab is used to specify the port structure of the MIDI device — basically, how many input and output ports it offers. When you change the port configuration, you'll notice that the endpoints of the device (represented by arrow connectors) in the main AMS display change to reflect whatever ports have been specified in the Properties window. You can then connect your MIDI devices together by clicking an endpoint and dragging out a virtual connection to the MIDI device to which it's connected in the real world. For example, in our earlier M Box 2 example, the output of my Master Keyboard device is connected to the M Box 2's input, and the output of the M Box 2 is connected to the input of the Fantom XR device. While it can seem quite productive to create detailed MIDI Configurations in AMS, it's worth remembering that these Configurations don't necessarily do anything. A Configuration is basically a set of guidelines that a Core MIDI application can choose to observe or not, meaning that even if you've specified that a device should not receive on channel 16, AMS will not prevent MIDI data from being sent to the device on channel 16.
Instead, a Core MIDI application itself would need to implement the filter to prevent data being sent on a given MIDI channel. How effective a MIDI Configuration will be for you depends entirely on the music application you're using. For example, while Logic will substitute the port names with the names of the device to which ports are connected, it won't take into account the send and receive channels that have been specified. On the other hand, Pro Tools is a pretty good Core MIDI citizen and will limit the available MIDI channels for certain devices based on the AMS Configuration. When you work in AMS, any changes you make are part of the Default MIDI Configuration. However, it's also possible to create different configurations by choosing New Configuration from the Configuration pop-up menu, which can later be recalled or managed from the same pop-up menu.
Configurations you create in AMS are stored in the User Library/Audio/MIDI Configurations folder. And despite the fact that the Local Library Audio folder has a MIDI Configurations folder as well, Configurations you create (including the Default Configuration) are always stored in the User Library Audio folder. Also, it's worth noting that if you try copying a Configuration to the Local Library Audio folder (so that all users on your Mac could share it), Audio MIDI Setup won't find that Configuration, because MIDI Configurations have to be user-specific, at least in Mac OS 10.5. Apple's recent music event might have been tagged 'Let's Rock', but it seemed more like limestone than granite. There was the introduction of iTunes 8, a major new version of the popular media software, which includes a new Genius feature that's able to both build playlists for you automatically, from songs that are similar to the one to which you're currently listening, or recommend other songs you might like to purchase from the iTunes Store.
Genius makes its recommendations based on information that's anonymously sent to Apple from users' iTunes libraries, and, I have to say, the automatic playlist feature works pretty well, although I'm not quite sure that the Blue Nile's 'Let's Go Out Tonight' belongs in a playlist generated from the Ting Ting's 'Shut Up And Let Me Go'. As had been anticipated, a new iPod Nano was also unveiled, with Apple returning the Nano's form-factor to the original vertical design, as opposed to the affectionately-nicknamed 'fatty' look of the previous Nano. However, in order to watch videos at the appropriate aspect ratio, Apple have added an accelerometer in the new Nano, so you can change the orientation of the display, just like the iPhone or iPod Touch.
Xp Midi Driver For Mac Mac
The Nano is available in two different storage capacities: a 8GB model for £109 and a 16GB model for £149. Once again, with its desirable aesthetic and nine colours to choose from, the Nano becomes the iPod you just have to buy even if you have no use for it whatsoever! And, last but not least, Apple also enhanced the iPod Touch with a number of new features, including a built-in speaker — users of the previous generation iPod Touch will appreciate just how useful this is, especially when using casual apps from the App Store.
The iPod Touch is available in three different storage capacities: an 8GB model for £169, a 16GB model for £219, and a 32GB version for £289. Apple's recent music event might have been tagged 'Let's Rock', but it seemed more like limestone than granite. There was the introduction of iTunes 8, a major new version of the popular media software, which includes a new Genius feature that's able to both build playlists for you automatically, from songs that are similar to the one to which you're currently listening, or recommend other songs you might like to purchase from the iTunes Store. Genius makes its recommendations based on information that's anonymously sent to Apple from users' iTunes libraries, and, I have to say, the automatic playlist feature works pretty well, although I'm not quite sure that the Blue Nile's 'Let's Go Out Tonight' belongs in a playlist generated from the Ting Ting's 'Shut Up And Let Me Go'.
As had been anticipated, a new iPod Nano was also unveiled, with Apple returning the Nano's form-factor to the original vertical design, as opposed to the affectionately-nicknamed 'fatty' look of the previous Nano. However, in order to watch videos at the appropriate aspect ratio, Apple has added an accelerometer in the new Nano so you can change the orientation on the display, just like the iPhone or iPod Touch. The Nano is available in two different storage capacities: a 8GB model for $149 and an 16GB model for $199. Once again, with its desirable aesthetic and nine colours to choose from, the Nano becomes the iPod you just have to buy even if you have no use for it whatsoever. And, last but not least, Apple also enhanced the iPod Touch with a number of new features, including a built-in speaker — users of the previous generation iPod Touch will appreciate just how useful this is, especially when using casual apps from the App Store.
The iPod Touch is available in three different storage capacities: an 8GB model for $229, a 16GB model for $299, and a 32GB version for $399. All contents copyright © SOS Publications Group and/or its licensors, 1985-2018.
All rights reserved. The contents of this article are subject to worldwide copyright protection and reproduction in whole or part, whether mechanical or electronic, is expressly forbidden without the prior written consent of the Publishers. Great care has been taken to ensure accuracy in the preparation of this article but neither Sound On Sound Limited nor the publishers can be held responsible for its contents. The views expressed are those of the contributors and not necessarily those of the publishers. Web site designed & maintained by PB Associates & SOS.