The Finder is the program that manages your files, applications, disks, network connections, and devices such as printers. The Finder is always on when your computer is running, though it may be in the background if you’re using another program such as Mail. To display a Finder window, click the Finder icon in the Dock (it’s always the first icon in the Dock).
- Chapter 6 Understanding Group Policies For Machine Learning
- Chapter 6 Understanding Group Policies For Mac Download
The top-left corner of a Finder window contains three colored buttons used to close the window, send the window to the Dock (minimize), or change the window to its previous size (zoom). Under the buttons, along the top of the window, is a toolbar used to navigate, change the view, find items, and perform other actions. Below the toolbar, the window is split into two sections called the “sidebar” and the “view browser.”. Toolbar buttons and search field. Use the Back and Forward buttons on the left side of the toolbar to move back and forth between locations on your computer, just as you would in a web browser. Use the view buttons to choose how to display the contents of your hard disk and folders in Finder.
You can choose icon, list, column, or Cover Flow view. Use the Action pop-up menu to choose commands for the item selected in the Finder window. Choices in the Action menu include New Folder, Get Info, or Open. Use the search field to type a word or phrase to locate an item.
Search results appear in the view browser. You can use the buttons below the search field to focus the search to a particular location. Sidebar and view browser. Use the sidebar to display a list of items that you frequently use, including disks, servers, and folders.

The list is organized into sections. The Places section has icons for folders you use most frequently, including your home folder and some folders inside it, such as Documents, Music, and Pictures.
The Downloads folder is the default location for any software or files you download from the Internet. The Search For section includes Smart Folders that collect items meeting specific criteria, such as all files, folders, and applications you used yesterday, or all PDF documents. These folders are useful for quickly finding an item when you’ve forgotten where it is in your computer’s folder hierarchy.
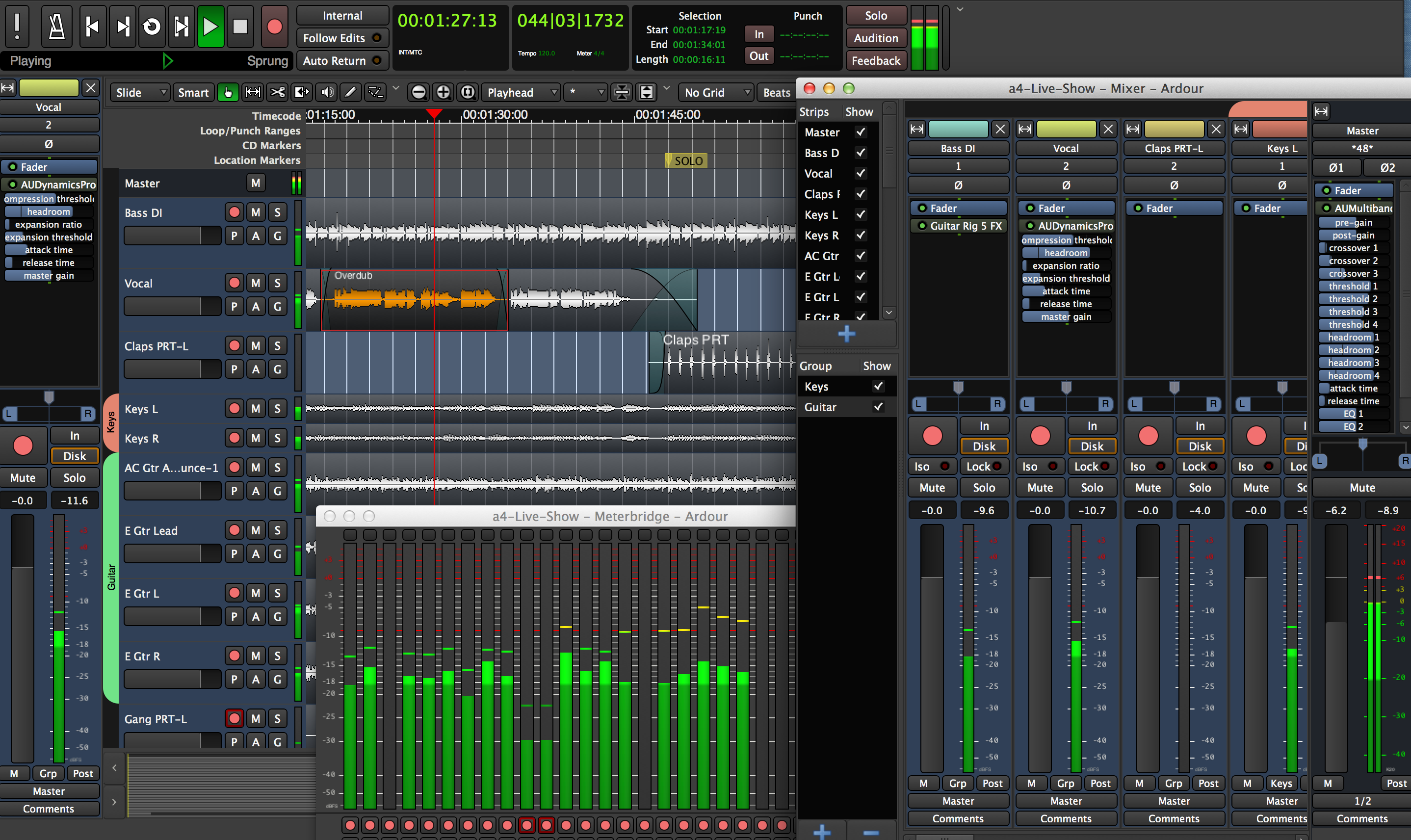
Use the view browser to view the contents of the folder selected in the sidebar. You can use a toolbar button to view the contents in icon, list, column, or Cover Flow views. To open a Finder window:. Move to the Dock by pressing VO-D or, if you’re using VoiceOver gestures, double-tap near the bottom edge of the trackpad. Then navigate to the Finder, which is the first item in the Dock. Open the Application Chooser by pressing VO-F1-F1 or, if you’re using VoiceOver gestures, double-tap near the left edge of the trackpad. Choose Finder in the Application Chooser.
You can also use Mac OS X shortcuts by pressing Command-Tab and then using the arrow keys to navigate to the Finder. If a Finder window was open, you go to that window. Otherwise, you go to the desktop. In that case, go to the menu bar by pressing VO-M or, if you’re using VoiceOver gestures, double-tapping near the top edge of the trackpad.
Then use the Right Arrow key to navigate to the Finder menu. To navigate a Finder window:. In a Finder window, press VO-Right Arrow or VO-Left Arrow to move through the window until you hear “toolbar.” Interact with the toolbar. Press VO-Right Arrow until you hear “view radio group” and then interact with that control.
Press VO-Right Arrow key until you hear the view you want to use. You can choose from icon, list, column, or Cover Flow view. In Cover Flow view, the browser is split horizontally into two sections. The top section is a graphical view of each item, such as folder icons or a preview of the first page of a document. The bottom section is a list view of the items. When you have selected a view, stop interacting with the view radio group and the toolbar, and then press VO-Right Arrow to move through the window until you hear “sidebar.”.
To move down the list of items in the sidebar, press VO-Down Arrow. When you hear the item you want, jump to it in the view browser; you can interact with it. To jump, press VO-J. If you’re using VoiceOver gestures, keep a finger on the trackpad and press the Control key.
Move to and select the item you want to open, using the method for the view you’re in: Icon view: Use the arrow keys to move to the item you want. List view: To move down the list rows, press VO-Down Arrow. To expand and collapse a folder, press VO-. To move the VoiceOver cursor across a row and hear information about an item, press VO-Right Arrow. Or press VO-R to hear the entire row read at once.
Chapter 6 Understanding Group Policies For Machine Learning
Column view: To move down the list until you find the folder or file you want, use the Down Arrow key. To move into subfolders, press the Right Arrow key. Cover Flow view: To flip through the items in the top section and move automatically through the corresponding list rows in the bottom section, press the Left Arrow or Right Arrow key.
When you find the file or folder you want to open, use the Finder shortcut Command-O or Command-Down Arrow to open it. VoiceOver announces when you have selected an alias or a file or folder you don’t have permission to open. You use the Dock to open applications, documents, folders, and more.
By default, it appears across the bottom of the screen. The Dock comes with icons for some applications, such as Mail and iTunes; you can add others. When you minimize a window or open an application that isn’t in the Dock, its icon appears in the Dock. Each item in the Dock has a shortcut menu that gives you quick access to commands for that item. The shortcut menu also contains the commands “Remove from Dock” for icons that have been placed there permanently, and “Keep in Dock” for applications that are open but whose icons are only there temporarily. You can customize the Dock by changing its magnification, repositioning it, and more. To change Dock preferences, choose Apple menu Dock.
To navigate the Dock:. To move the VoiceOver cursor to the Dock, press VO-D or Control-F3. If you’re using VoiceOver gestures, double-tap near the bottom edge of the trackpad. The VoiceOver cursor moves to the Dock regardless of the Dock’s position on the screen. To move in the Dock, use the arrow keys.
If you’re using VoiceOver gestures, you can flick or drag up, down, left, or right on the trackpad. You can also navigate in the Dock by starting to type the name of an application or folder. For example, to move to Mail, start typing its name; the VoiceOver cursor moves to the Mail icon and VoiceOver announces it. To use items in the Dock:. To move an item in the Dock, hold down the Option key and use the arrow keys to move the item.
Each arrow key press moves it one place. To open an item in the Dock, press VO-Space bar. If you’re using VoiceOver gestures, double-tap. To open a shortcut menu for an item, press VO-Shift-M, and then use the arrow keys to move up and down the shortcut menu. To close the shortcut menu without making a selection, press the Escape key. To add an item to the Dock, navigate to the item in Finder or on the desktop and then press Command-Shift-T.
The item is added next to the Trash icon. To remove an item, open its shortcut menu and choose “Remove from Dock.”. To know where the Dock is positioned on the screen, press VO-M to go to the Apple menu. Press VO-Down Arrow to move down the menu until you hear “Dock submenu” and then press VO-Right Arrow. Press VO-Down Arrow to move down the Dock menu until you hear the location of the Dock, such as “Checkmark Position on Bottom.” When hiding is turned on, the Dock is hidden from view until the mouse pointer is over the area where it usually appears (such as the bottom). To make the Dock visible again without moving the mouse pointer, press VO-D.
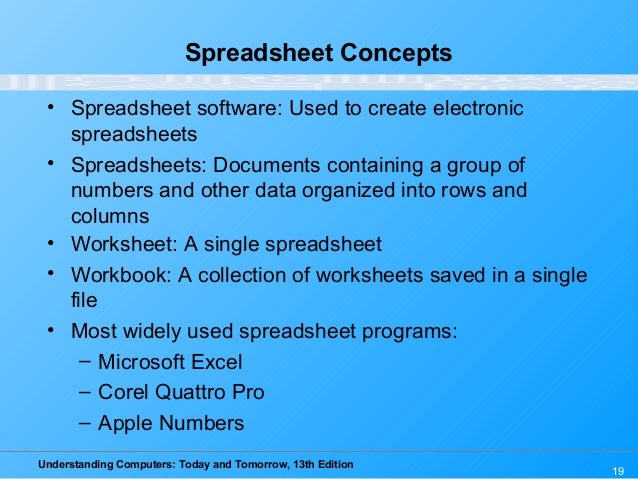
The menu bar at the top of the screen contains the Apple menu, application menus, status menus, and the Spotlight menu. The Apple menu at the left end of the menu bar is always available. It contains commands to get information about your computer and to set system preferences, among others. Application menus change to match the active application but typically include File, Edit, Format, Window, and Help menus.
Status menus display information and provide shortcuts to system and application settings, such as the volume slider, battery level indicator, or Universal Access menu. The Spotlight menu is at the right end of the menu bar. Use Spotlight to search your computer for documents, music, and more. You can search for an application and open it from Spotlight. In Apple’s online Help system, the right angle bracket, or greater symbol, is used to describe a sequence of commands or other items in a menu. For example, to open a new Finder window, you open the File menu and choose New. This is written in instructions as “Choose File New” and spoken by VoiceOver as “Choose File greater New” or “Choose File greater than New.” If a command or item is contained in submenus, you hear a series of greater or greater than symbols.
Most of the information in your computer is stored in files. Files include documents, images, applications, and so on. Folders are simply a collection of files.
Each file or folder is represented by an icon with its name below or to the right of the icon. You can select the text in the file’s name to change it, and you can copy, move, and delete files on your computer. Your computer comes with some folders already set up, but you can create and delete your own folders to organize your information.
Most folders and files you create are stored in a home folder with your user account name. If you have multiple user accounts on your computer, each user account has its own home folder. You click once on a file or folder icon to select it and twice to open it. Clicking twice quickly is called “double-clicking.” If you double-click an application icon, you start the application and a window for the application opens. If you double-click a file created by an application, you automatically open the application (if it wasn’t open already) and open the file.
For example, if you double-click a TextEdit file on the desktop, TextEdit starts up and its icon appears in the Dock. At the same time, the document opens on the desktop. If you can’t use a mouse to select and click, you can use VoiceOver commands instead.
You use System Preferences to customize your computer and choose essential system settings, such as your network configuration and Internet access. System Preferences is located in the Apple menu and has an icon in the Dock. You can find settings to improve accessibility in these preferences:. Displays preferences. Keyboard & Mouse preferences. Speech preferences. Universal Access preferences The easiest way to learn about the many options in System Preferences is to explore the different preference panes.
Some preferences have multiple panes you access by clicking the tab buttons. Network preferences even has an “Assist me” button to help you troubleshoot connection problems. You can use Spotlight to easily find content on your computer. Spotlight is extraordinarily useful for VoiceOver users. In many cases, it may be easier to use than the Finder for opening files, folders, and applications. When you type text in the Spotlight search field, search results appear immediately in a menu below the search field. The more complete the word or phrase, the more refined your list of results will be.
Search results are grouped by category, such as Applications, System Preferences, Documents, and Folders. You click an item in the list to open it. If you don’t find the item you want, you can search again or click Show All at the top of the results list. Clicking Show All displays a more complete list of results in a new window called the Spotlight window.
Spotlight search results include all the metadata inside files, including the kind of content, the author, edit history, format, size, and many more details. Depending on the search word you type, you may find thousands of results. Spotlight narrows its results to show you the best matches, but you can also browse the entire list if you want. You can find more information about Spotlight in Mac Help on your computer or on the Apple website at www.apple.com/macosx. F3—VoiceOver Cursor Key To hear a description of the item in the VoiceOver cursor, press VO-F3. This could be a control, text in a document, an HTML content area, and more.
The description includes the current state of the item. For example, you might hear that the checkbox is selected, or hear the value settings of a slider. F4—Keyboard Focus Key. To hear a description of the item on which the keyboard is focused, press VO-F4. The description includes the current state of the item and, if it applies, whether it is enabled or disabled.
To move the VoiceOver cursor to where the keyboard is focused, press VO-Shift-F4. When you move the keyboard focus, the VoiceOver cursor remains where you moved it. Use this command when cursor tracking is turned off.
F5—Mouse Key. To hear a description of what is under the mouse pointer, press VO-F5. To hear the location of the mouse pointer as x and y coordinates, press VO-F5-F5.
The origin point is the top-left corner of the main display, where the Apple menu is located. To hear the location of the mouse in x and y coordinates relative to the current window, press VO-F5-F5-F5.
To move the VoiceOver cursor to where the mouse pointer is located, press VO-Shift-F5. When you move the mouse, the VoiceOver cursor remains where you moved it. Use this command when cursor tracking is turned off, or if you don’t have mouse tracking options turned on in VoiceOver Utility. To move the mouse pointer to the VoiceOver cursor, press VO-Command-F5.
When you move the mouse again, the VoiceOver cursor does not move with it. Use this command when cursor tracking is turned off, or if you don’t have mouse tracking options turned on in VoiceOver Utility. Choose Apple menu System Preferences, click Keyboard, and then Keyboard.
To have keys repeat slowly, move the Key Repeat Rate slider to the left; to have them repeat at a faster pace, move the slider to the right. If you tend to make mistakes when pressing keys, moving the slider to a slow setting will help minimize the number of repeated keystrokes. To cause a longer delay between when you hold down the key and when the key begins to repeat, move the Delay Until Repeat slider to the left. To select or deselect a control (such as a button, radio button, or checkbox), press VO-Space bar. If Quick Nav is on, press Up Arrow-Down Arrow. If you’re using VoiceOver gestures, double-tap on the trackpad. To open a pop-up menu, press VO-Space bar.
If Quick Nav is on, press Up Arrow-Down Arrow. If you’re using VoiceOver gestures, double-tap on the trackpad. To adjust a slider, stepper, or splitter, press VO-Shift-Down Arrow to start interacting with the control. Then use VO-arrow keys to increase or decrease a setting.
To stop interacting with the control, press VO-Shift-Up Arrow. If you’re using VoiceOver gestures, flick right with two fingers on the trackpad to start interacting with the slider or stepper. Then with a single finger, flick up to increase the setting or flick down to decrease the setting. To stop interacting with the control, flick left with two fingers. Using the Application Chooser:.
To open the Application Chooser, press VO-F1-F1. If you’re using VoiceOver gestures, double-tap near the left edge of the trackpad.
To navigate the list of open applications, press the Down Arrow or Up Arrow key, or flick down or up. When you hear the application you want, press the Space bar or double-tap. If you used the VoiceOver command to open the chooser, pressing the Space bar opens a submenu that lists all open windows, dialogs, or alerts for the application. Navigate a submenu in the same way you did the list of applications. What the world needs now is. love sweet love for mac lyrics. To exit the Application Chooser without making a selection, press the Escape key.
Chapter 6 Understanding Group Policies For Mac Download
If you’re using VoiceOver gestures, scrub back and forth with two fingers on the trackpad.